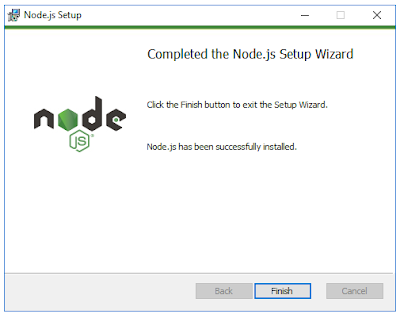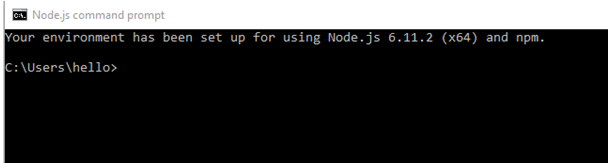Installer Scratch 3 en local
Ayant eu l’honneur de pouvoir participer à la conférence
Scratch 2017 à Bordeaux qui a eu lieu du 19 au 21 juillet dernier, j’ai pu
expérimenter Scratch 3 en compagnie de l’équipe du MIT en charge du
développement.
Il existe donc une version « de développement » en
ligne qui peut être utilisée directement via l’url :
https://llk.github.io/scratch-gui/
Je profite donc de cet article pour partager mon cheminement
d’installation sur WINDOWS :
Le répertoire du projet permettant d’afficher l’interface se
situe à l’adresse https://github.com/LLK/scratch-gui,
la procédure d’installation décrite dans le README.md (et reprise en bas de la
page) indique 2 prérequis à savoir GIT et Node.js
1. Installation de GIT
1. Installation de GIT
L’installation est vraiment très simple, il suffit de se rendre à l’adresse : https://git-for-windows.github.io/ pour y télécharger la dernière version en cliquant sur le bouton DOWNLOAD

Dans le répertoire de téléchargement, je lance l’exécutable :
Sélectionnez Next
Sélectionnez Next
Sélectionnez Next
Sélectionnez Next
Sélectionnez Next
Sélectionnez Next
Sélectionnez Next
Sélectionnez enfin Install !!! et attendez quelques minutes.
Fermez la fenêtre
d’installation avec Finish.
2. Installation de Node.js
On se rend à l’adresse https://nodejs.org/en/download/ pour
télécharger la version correspondant à son système d’exploitation, dans mon
cas l’installeur Windows 64 bits (node-v6.11.2-x64.msi):

Une fois téléchargé, le fichier d’installation devra
être lancé :
On doit accepter les termes de la licence avant de
pouvoir faire Next
Sélectionnez Install et patientez.
Une fois terminé, on quitte l’outil d’installation
avec Finish.
A présent, il est important de démarrer au moins une
fois Node.js. Pour ce faire, allez dans le menu démarrer de Windows puis cliquez
sur « Node.js command prompt ».
3. Installation de Scratch 3 Gui
La procédure du github indique pour les
utilisateurs Windows d’utiliser l’invite de commande cmd.exe plutôt que
l’invite de commande Bash de Git
Un clique droit sur le bouton démarrer suivi
de « Exécuter » nous amène à la fenêtre désirée :
Ensuite, on installe une copie des sources du github
scratch 3 gui à l’aide de la commande :
npm install https://github.com/LLK/scratch-gui.git
NB : Quelques alertes sont remontées
lors de la copie des fichiers mais elles ne sont pas problématiques.
Ensuite, tapez :
« cd node_modules », valider.
« cd scratch-gui », valider.
« npm install », valider. Patience,
la procédure d’installation se termine au bout de quelques minutes !
On tape « npm start » et on valide
Quand la compilation est terminée, la ligne
suivante s’affiche : « Webpack : Compiled successfully »
Il est alors temps de lancer votre explorateur favori et
de taper http://localhost:8601/ dans la
barre d’adresse pour voir votre version locale de Scratch 3 !
Conclusion
Au final, les trois éléments d’attention étaient : penser à démarrer Node.js en le lançant au
moins une fois, identifier où se trouve le répertoire node_modules\scratch-gui pour lancer
l’installation (si on lance l’installation ailleurs, elle tombe en échec) et patienter lors de la
compilation finale sous peine de voir son explorateur ne pas trouver la page ;-)
Bonne découverte de la version test de Scratch 3 qui devrait être finalisée dans un an.