De nouveaux sprites dans Scratch
Mais un sprite (lutin en Français) qu'est-ce que c'est?
Ce sont tous les personnages, les éléments graphiques dans un jeux vidéos, une animation à l'exception des arrière-plans.
Les formats
Les sprites peuvent être sous deux formats :
- Vectoriel
- Bitmap
Le format Vectoriel
Constitués d'objets géométriques (courbes, segments, rectangles etc.) les images vectorielles présentent l'intérêt de pouvoir être
agrandies sans perte de qualité.
Lorsqu'un sprite est au format vectoriel, dans la palette graphique (en sélectionnant l'onglet Costume) l'icône Convertir en Bitmap est présente.
Les sprites vectoriels sont ceux que j'utilise de préférence car ils sont modifiables. De même: lorsque je dessine mes éléments graphiques je privilégie ce format (à part pour les projets autour du pixel art et du retro gaming).
Le format Bitmap
Lorsqu'un sprite est au format Bitmap, dans la palette graphique (en sélectionnant l'onglet costume) la mention Convertir en Vecteur est présente.
Les nouveaux sprites
Où pouvez-vous trouver ces nouveaux sprites?
Ils sont disponibles dans la catégorie Gens de la bibliothèque des sprites.
1. Sélectionnez Choisir un sprite pour ouvrir la bibliothèque
2. Cliquez sur la catégorie Gens
Au format vectoriel, ces nouveaux personnages ont été dessinés de manière à ce qu'ils soient facilement modifiables.
Les nouveaux sprites sont au nombre de 8.
- Characters 1 - Characters 2 proposent 13 et 10 costumes représentant des personnages différents.
- Kia - Luca - Noor - Sasha sont pourvus de trois costumes proposant trois poses.
Tatiana - Taylor - Trisha correspondent à un personnage, vu du dessus, en train de se déplacer. Ces trois sprites proposent quatre costumes.
Modifier les sprites
Au format vectoriel, ces nouveaux sprites sont facilement modifiables.
Avec l'outil Selectionner vous pouvez modifier la position des membres, changer la taille, les supprimer.
- Sélectionnez l’élément à modifier. Une fois sélectionné il est entouré de bleu.
- Changer l'angle grâce la flèche de rotation.
- Modifiez la taille grâce aux points d'encrage.
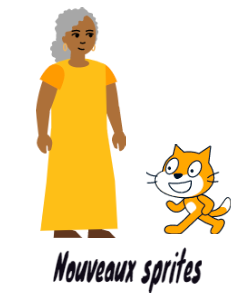










Commentaires
Enregistrer un commentaire