Paramétrer une manette QUMOX avec JoyToKey pour jouer avec Scratch 3
On m'a commandé deux manettes de jeu QUMOX chez Amazon. Il s'agit de manettes USB utilisables pour jouer avec ses jeux préférés sur PC.
Je ne joue pas .... je fais du Scratch et je perds à mes propres jeux.
J'ai donc tenté d'utiliser les manettes avec Scratch.
Je vous propose donc de découvrir comment mapper les manettes pour pouvoir les utiliser avec Scratch 3.
JoyToKey
Pour pouvoir mapper une manettes, c'est-à-dire paramétrer les différents boutons avec des touches de clavier il vous faut télécharger et installer la dernière version de JoyToKey. JoyToKey est en effet un émulateur de clavier.La manipulation est assez simple. Après avoir branché votre manette, appuyez sur l'une des touches de la manette. La commande correspondante apparaîtra en surbrillance jaune fluo.

Lorsque je sélectionne le bouton X de ma manette le Button 1 apparaît en surbrillance. pour spécifier que le Button 1 correspond au bouton X de la manette.
Paramétrer la manette pour Scratch
Dans un premier temps vous allez créer un fichier ayant pour nom Manette Scratch 1. C'est ce fichier qui sera ouvert lorsque vous utiliserez une manette pour jouer avec Scratch- Dans le menu File sélectionnez Rename.
- Renommez le fichier Manette Scratch 1.
L'assignation d'une touche du clavier à un élément de la manette est assez simple.
- Sélectionnez Button 1 qui, nous l'avons vu précédemment, correspond au bouton noté X sur la manette.
- Cliquez sur Bulk assignment wizard
Bulk assignement wizard est utilisé pour assigner une touche de clavier à un Button, un Stick, un POV.
- Tapez sur la touche [X] de votre clavier.
- Sélectionnez Finish.
La touche [X] du clavier est désormais associée à Button 1.
Pour paramétrer les autres éléments de la manette effectuez la même opération.
- Stick 1 ←: correspond à la touche [flèche Gauche].
- Stick 1 →: correspond à la touche [flèche Droite].
- Stick 1 ↑: correspond à la touche [flèche Haute].
- Stick 1 ↓ : correspond à la touche [flèche Bas].
- Button 1 : correspond à la touche [X].
- Button 2 : correspond à la touche [A].
- Button 3 : correspond à la touche [B].
- Button 4 : correspond à la touche [Y].
Sur la manette d'autres éléments sont également présents :
- Sur la face avant, un bouton Select et un bouton Start.
- Sur le grand côté supérieur, un bouton noté L (Left) situé à gauche et un bouton noté R (Right) situé à droite.
Ils peuvent également être programmés si votre projet nécessite un plus grand nombre d'actions.
Tester la manette avec Scratch
Voici un programme pour tester le bon fonctionnement de votre manette avec Scratch.
J'ai utilisé les flèches directionnelles pour déplacer mon chat dans les quatre directions. Et lorsque l'un des bouton X - A - Y - B est sélectionné le chat "dit" la lettre correspondante.
Le fichier est disponible ici.
Important : lorsque vous utilisez votre manette avec Scratch il faut au préalable ouvrir JoyToKey et le fichier correspondant.


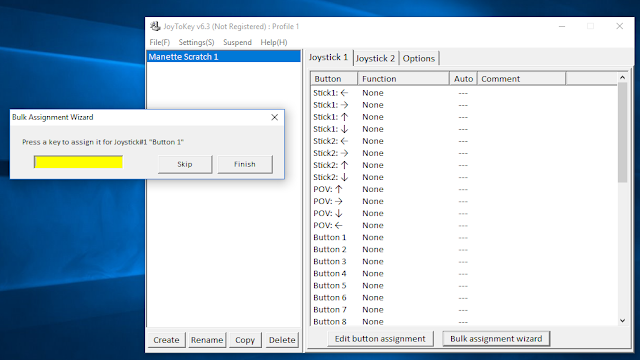







Commentaires
Enregistrer un commentaire